

Enter the amount of space and then click " Shrink" button. Right click the partition that has much free space and click " Shrink Volume" option.

Right click " This PC" and then click " Management". In fact, if you simply want to shrink partition and create a new volume on Windows 10, you can accomplish the task under Windows 10 Disk Management: Jump to Part 2 for moving partitions and extend partition with Partition Resizer.
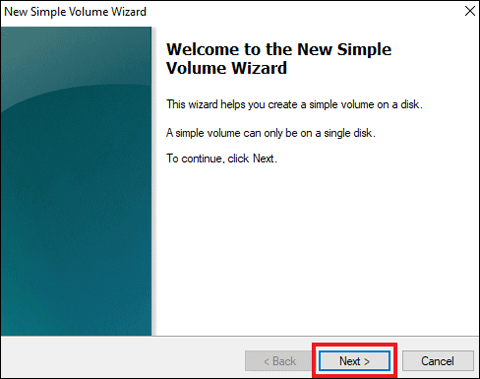
Note: Disk Management is unable to move partition/unallocated space, Partition Resizer is able to move partitions free and safely. Part 2 - How to move partition without losing data to extend volume (with Partition Resizer) Part 1 - Shrink Volume Windows 10/11 with Disk Management Part 1 - Shrink volume with disk management (It cannot move partitions) How to Hide and Show Drive Letters in Windows 8/8.This article includes the following parts.How to Realize Hard Drive Optimization in Windows 8/8.1 Computer.How to Clean A Windows 8/8.1 Computer Hard Drive.Moveover, you can set a password to protect it by referring to How to Encrypt Hard Drive in Windows 8. However, when you follow the steps to create a partition in your Windows 8 computer, you will find that you can make it in a fluent and fast way. Then, you can close the Computer Management window.Īfter reading this article, you may think that it is a little complicated to create a partition on Windows 8. If you do not format the partition, you cannot store data in it.ĥ.Ĝlick Finish to complete the New Simple Volume setting.Īfter these five steps, a partition is successfully created in the computer.
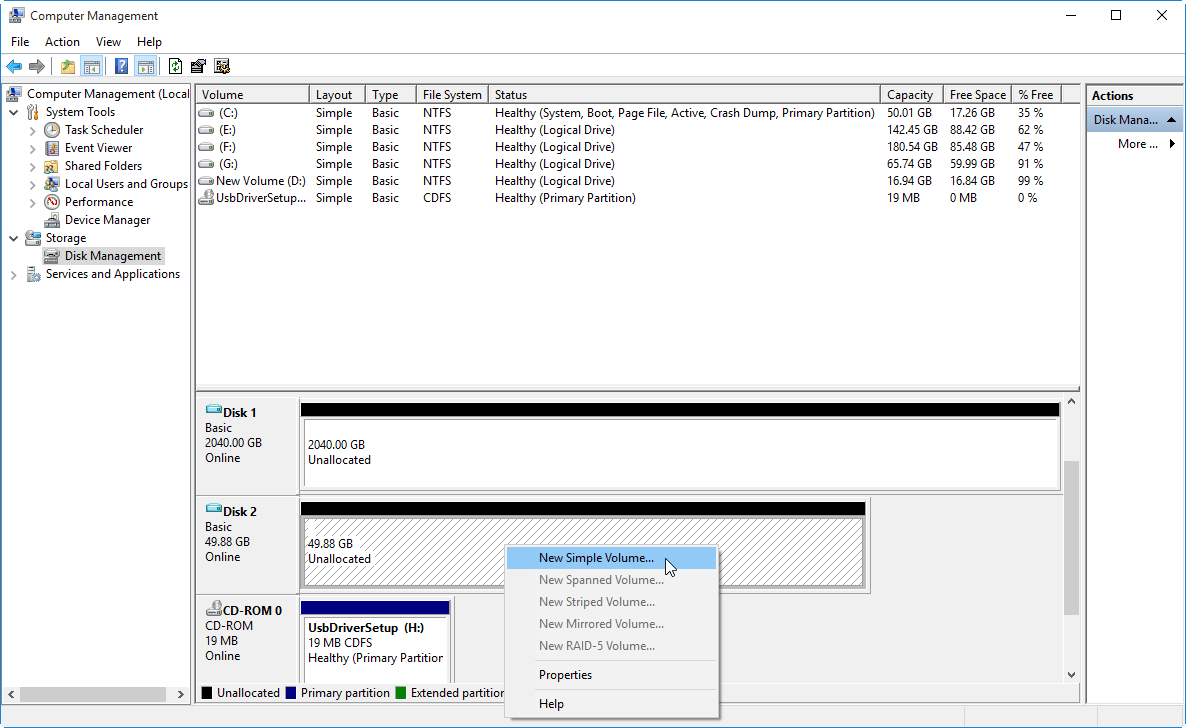
Select Next to format the partition and move on. Tap Next to keep the default selection of drive letter or path.Ĥ. Please notice that the simple volume size must be between the maximum disk size and minimum disk size.ģ. Set the simple volume size and click Next. You can finish this step in accordance with the following processes.ġ.Ĝlick Next in the New Simple Volume Wizard interface so as to move on to the following process.Ģ. Step 5: Complete the setting of New Simple Volume. Step 4: In Disk Management interface, right click the grey unallocated space and select New Simple Volume, as the following screen shot exhibits. In the Shrink dialog box, set the amount of space to shrink and then click Shrink. In Disk Management, right click the existing hard disk and select Shrink Volume in the context menu, as exhibited in the screen shot below.Ģ. This step can be completed according to the following 2 procedures:ġ. Step 3: Create unallocated space by shrinking the volume of the existing hard drive. Step 2: Access Disk Management on the computer. You can find Desktop on the left of the Start menu, and then open it by a click. Step 1: Open Desktop from the Start menu. Steps to create a partition on Windows 8 computer:


 0 kommentar(er)
0 kommentar(er)
